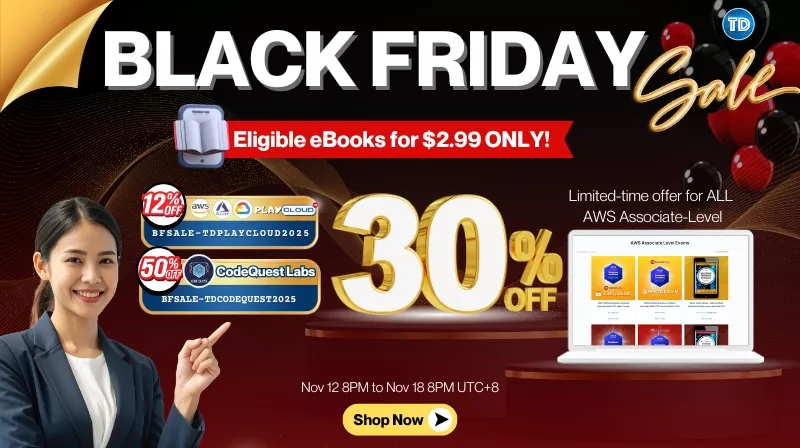Last updated on March 27, 2023
Google Cloud Console Cheat Sheet
- Google Cloud Console is a web admin interface to manage your Google cloud infrastructure.
Features
- You can create projects on Google Cloud Console.
- With Cloud Console, you can quickly find and check the health of all your cloud resources in one place, including virtual machines, network settings, and data storage.
- Logging
- Manage and audit user access to project resources.
- Track down production issues quickly by viewing logs.
- You can explore the Google Cloud Marketplace and launch cloud solutions with just a few clicks.
- Billing
- View a detailed billing breakdown of your bills.
- Set spending budgets to avoid unexpected surprises
- Cloud Console enables you to connect to your virtual machines via Cloud Shell. You can quickly handle admin tasks using this instant-on Linux machine equipped with your favorite tools including Google Cloud SDK preconfigured and authenticated.
Pricing
- Cloud Console is available at no cost to Google Cloud Platform customers.
Validate Your Knowledge
Question 1
Your company just deployed a major version release of its web application to Google App Engine. A few hours later, users started reporting a critical issue with the latest release. You decided to quickly revert back to the previous version of the application while your team is investigating the issue.
What should you do?
- Use the Cloud Console to go to the App Engine Versions page. Reroute 100% of the traffic to the previous working version of the application.
- On the Cloud Shell, execute the command
gcloud components restore. - Use the Cloud Console to go to the App Engine Versions page. Choose the previous web application version to split the traffic between the current and previous versions.
- Deploy the working version of your web app as a separate application. Go to App Engine settings and configure the application to route 100% of the traffic to the original version.
Question 2
You built an application and deployed it to the Google Cloud Platform. This application needs to connect to a licensing server that you plan to host on Compute Engine. You configure the application to connect to the licensing server on the 10.146.0.17 IP address. You intend to keep this setting intact to avoid manually reconfiguring the application.
What should you do?
- Using the Cloud Console, create a Compute Engine instance. Configure the
Primary internal IPas a static internal IP address and set it to10.146.0.17. - Using the Cloud Console, create a Compute Engine instance. Configure the
External IPas a static IP address and set it to10.146.0.17. - Do not assign an IP while creating the licensing server on Compute Engine to automatically get an ephemeral internal IP address.
- Start the licensing server with an automatically generated ephemeral IP address. Afterward, promote it to a static external IP address set to
10.0.146.0.17.
For more Google Cloud practice exam questions with detailed explanations, check out the Tutorials Dojo Portal: