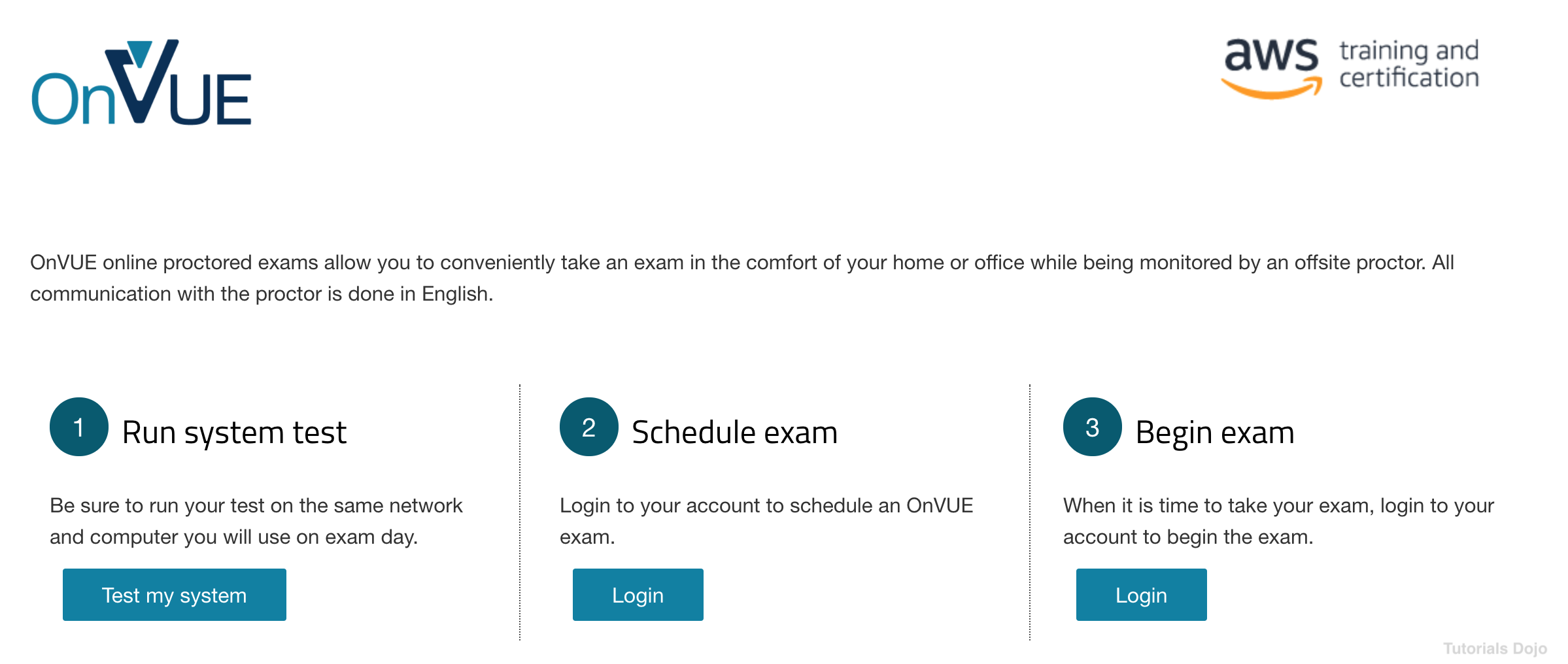Last updated on June 29, 2023
Amazon now allows you to take your AWS Certification exams via online proctoring using its third-party test delivery provider: Pearson VUE. However, this option is not yet available with its other delivery provider (PSI). This means that you can now take all AWS Certification exams at home or office anytime! Before, you can only take the AWS Certified Cloud Practitioner (CCP) exam online. Today, you can also take your Associate-level, Professional-level, and Specialty-level exams remotely, as a result of the temporary closure of exam centers due to the Covid-19 pandemic.
To view the official AWS statement about this change, visit the AWS Certification FAQ page.
To learn more about online proctoring for AWS certification exams and how it works, the requirements and other information, please visit the Pearson VUE sites below:
https://home.pearsonvue.com/aws/onvue
https://home.pearsonvue.com/Clients/Amazon-Web-Services.aspx
Watch our YouTube video here for a step-by-step guide:
Part 1 – How to Book Your AWS Online Exam
1. First, log in to your AWS Certification Account: https://www.aws.training/certification
2. Once you are successfully logged in, click the Upcoming Exams menu link:
3. Scroll down to the bottom of the page and look at the Eligible Exams list. You will see a list of all Associate-level, Professional-level, and Specialty-level exams including the AWS Certified Cloud Practitioner exam. A list of the official AWS Practice Exams can also be seen on this list.
There are two columns on the right-most side of the table:
- Schedule with PSI
- Schedule with Pearson Vue
Search for the specific AWS exam that you want to take and then click its associated Schedule with PSI or Schedule with Pearson Vue link. Be careful not to accidentally choose the official AWS Practice Exams.
Schedule with Pearson Vue
1. Search for the specific AWS exam that you want to take and then click its associated Schedule with Pearson Vue link. Be careful not to accidentally choose the official AWS Practice Exams.
You will then be automatically redirected to the Pearson Vue website. If it takes more than 30 seconds or so, try to click the force a login reattempt link
2. In the Pearson Vue console, you’ll see the exam registration wizard for the specific AWS certification you selected. For example, you selected the SAA-C02: AWS Certified Solutions Architect – Associate exam. This is what you will see on your screen:

In the question: “How do you want to take your exam?“, select the At a home or office option so you can take the AWS exam online in the comforts of your home or office.
It is also recommended to run a system pre-check to verify the compatibility of your computer or network. On the same screen, select the Run pre-check button. You have to ensure that your microphone, Internet speed, and Webcam are properly working before taking the exam.
3. Select your preferred language.
If you are not a native English speaker, then you can opt for an English as a Second Language(ESL) time extension that will give you an additional 30 minutes in the exam.
Take note that online proctored exams and practice exams with “ESL +30” can only be scheduled through the phone. To cancel an ESL +30 accommodation request, contact AWS Training and Certification Customer Support.
Just select Next on the Exam Details page. If you are booking for your SAA-C02 AWS Certified Solutions Architect – Associate exam then this is how it will look like. Take note that the price shown below can change depending on your country.
4. In the Confirm exam selection screen, you have the option to add or manage consecutive appointments. You can even add one or more exams to take on the same day:
5. In the Find an Appointment screen, select the preferred date and time of your AWS exam.
One of the advantages of taking your AWS exam online is the ability to choose a wider range of timeframes. If you take the AWS exam at a local test center, you are limited by the test center’s availability as well as its opening and closing times. If you schedule your exam online, you can take it past the normal business hours in your city, just as shown below:
6. In the payments page, don’t forget to include your voucher/promotion code if you have one. Then proceed with the payment. You will usually get a 50% OFF voucher from AWS if you took and passed a previous exam.
To get the list of your available Vouchers/Coupon codes, just go to the Benefits page of your AWS Certification account.
7. Congratulations! You have successfully booked your AWS Certification exam online!
Ensure that the computer you are using satisfies the system requirements provided by Pearson Vue. It’s also recommended to download and install the OnVue app:
Visit the Pearson OnVue page for more information: https://home.pearsonvue.com/aws/onvue
Part 2 – How to Take Your Exam Online
It is recommended that you do the following preliminary steps 30 minutes before your exam. Ensure that your workspace is clear and you are using the latest Pearson OnVue app.
1. Log in to your AWS Certification Account and click the Upcoming Exams link. Select the specific exam that you have booked. You will automatically be redirected to the Pearson Vue console.
2. On the Pearson Vue home page, you will see 2 lists: The Open Online Exams list and the Recently Completed Online Exams list. Select the specific exam that you are about to take:
3. Click the Begin Exam button. You will be provided with an access code that you will use in the OnVue app.
4. Open your OnVue app then enter the access code and your phone number:
5. A text message will be sent to your phone that contains a link to the ProctorCam.com website. Follow the steps to upload all of the required photos using your smartphone and afterward, click the Refresh button to start the exam.
Important Note:
In the event that you can’t take or upload a photo to the ProctorCam.com website, try to use another mobile browser. There could be some permission issues when your mobile browser tries to access your phone. If you are using an iPhone and the ProctorCam opened in Google Chrome, try to use Safari instead. If you’re using an Android phone, try to switch to the default browser of your device.
6. The unique ProctorCam website link that you received will allow you to take and upload the photos of yourself, your Driver’s License (or Passport) and your workspace. The system will ask you to take the photo again if your shot is blurry.
When taking and uploading your photo identification, ensure that the ID that you are using is not yet expired:
It will also ask you to take a photo of your surroundings. You have to take the front, back, left and right view of your workspace:
Once all of the required photos are submitted, the app will ask you to go back to your computer and hit the Refresh button.
7. Finally, you can now take the AWS Exam! At this point, you should already be prepared because once you proceed, you are not allowed to stand up or get out of your room for a toilet break. A proctor will show up shortly. Ensure that you have closed any other applications, including your web browser before starting the exam:
IMPORTANT NOTES
- In the event that your proctor is already 20 or 30 minutes late and it is past your scheduled exam time, you can try to close the OnVue App and do the same check-in process again. We received some reports that there are incidents where a Pearson Vue proctor didn’t show up on time. The solution was to restart the check-in process and it eventually allowed them to take the exam.
- Remember that using your mobile hotspot is not allowed as per the Pearson Vue policy. You have to use your home WiFi or at least, a pocket WiFi.
- Avoid drinking lots of water or any beverage 2 hours before your exam.
- You can’t use paper or pen on your desk if you’re doing an online exam.
- In the OnVue app, you will see a floating window with Chat and Whiteboard buttons. If you encountered a difficult scenario where you need to visualize the architecture, you can click the Whiteboard button so you can draw up your thoughts. Use the Chat button if you want to talk to your proctor.